43 printing labels using mail merge with data from excel
How To Print Mailing Labels From Excel [Address List Example] Click the 'Start Mail Merge' icon and select 'Labels…'. A window titled 'Label Options' will open. On the 'Label vendors', select 'Avery US Letter'. On the 'Product number', select '5160 Address Labels'. Press 'OK'. We chose these settings since they are pretty standard and universal. Print labels or envelopes using mail merge with an Excel ... On the Mailings tab, click Select Recipients > Use an Existing List. Browse to the file you want to use and click Open. In the Select Table dialog box, select the sheet you want to use, and click OK. Step 3: Add and format merge fields On the Mailings tab, click Insert Merge Field and select the field you want to show on your labels.
Using Word Mail Merge to create Barcode sticker labels ... The Data I have: Using Mail Merge it turns into this as the Font changes from Code 128 in Excel and into Calibri in Word: Ideally, I would like it to look like the first record automatically but I had to format it individually to change the Font to Code 128 and increase the size to 22.

Printing labels using mail merge with data from excel
Merge from Excel or other spreadsheets onto Avery Labels ... First, be sure your data in the spreadsheet is arranged in columns. Then, in step 3 Customize On the left click on Import Data and select Start Import/Merge Next, select Browse for File and locate your spreadsheet (Available file types: .xls, xlsx and csv). If you get an error, try saving your file as a .csv and re-upload. How to mail merge and print labels from Excel - Ablebits You are now ready to print mailing labels from your Excel spreadsheet. Simply click Print… on the pane (or Finish & Merge > Print documents on the Mailings tab). And then, indicate whether to print all of your mailing labels, the current record or specified ones. Step 8. Save labels for later use (optional) How do I Print labels from Excel - Microsoft Community You do not print labels from Excel. Rather you use mail-merge in Word to take data from an Excel worksheet to print the labels. best wishes Mail Merge, Printing Labels using Mail Merge with data from Excel Force Word to use the number format you want
Printing labels using mail merge with data from excel. How to use mail merge to create bulk labels from Excel ... 1 - Download and link the sample Excel First download the 'Mail Merge Word Template' together with the 'Sample Excel file'. When you download and save the 'Mail Merge Word Template' to your local computer, the link between the 'Mail Merge Word Template' and 'Sample Excel' will be invalid. How to Print Address Labels From Excel? (with Examples) Step 4: Arrange the labels into the table. Place the cursor in the first record of the table and insert the labels. To do this, click on the " Insert Merge Field " button. Click on each label one by one. While inserting the labels focus on the arrangement of labels and press "Enter" to add a label to the next line. PDF Quick Guide to Printing Labels Using Mail Merge Once you have specified a location and name, hit "Save" and close Excel. 4 Now open Microsoft Word, click the "Mailings" tab, then "Start Mail Merge" and "Labels." 5 The label options dialog box is now displayed. Select the type of printer and labels you wish to use. Create and print mailing labels for an address list in Excel To create and print the mailing labels, you must first prepare the worksheet data in Excel, and then use Word to configure, organize, review, and print the mailing labels. Here are some tips to prepare your data for a mail merge. Make sure: Column names in your spreadsheet match the field names you want to insert in your labels.
Mail merge excel print labels - Freelance Job in Data ... Utilize Microsoft Mail merge the Quickbooks item list and generate a print file in order to print item list onto labels for my inventory boxes approx 5500 excel line items in my list. Each label will need to caonayin 5-6 data fields for you to ensure correctness and accuracy of data file that will allow the owner to generate labels from office ... Mail Merge, Printing Labels using Mail Merge with data ... Choose {Letters, Email Messages, Envelopes, Labels, ..., Step by Step Mail Merge Wizard } Suggest you start with the Wizard choice at the bottom of the dropdown for first time use. Use an Existing List Fill in filename -- Browse for the list from the My Computer at the left, then enter the path and file name of the Excel file in the dialog. How to Mail Merge and print labels in Microsoft Word Step one and two In Microsoft Word, on the Office Ribbon, click Mailings, Start Mail Merge, and then labels. In the Label Options window, select the type of paper you want to use. If you plan on printing one page of labels at a time, keep the tray on Manual Feed; otherwise, select Default. How to Create Mailing Labels in Excel | Excelchat Step 1 - Prepare Address list for making labels in Excel First, we will enter the headings for our list in the manner as seen below. First Name Last Name Street Address City State ZIP Code Figure 2 - Headers for mail merge Tip: Rather than create a single name column, split into small pieces for title, first name, middle name, last name.
How to Print Labels from Excel - Udemy Blog Press CTRL + e to start the macro; choose "3" for the number of columns you want - this will work with the 5160 Avery labels that are so common. Set your margins to "custom margins" and choose 0.5 for the top and bottom and 0.21975 for the left and right margins. Finally, choose "Fit all Columns on One Page" for the scaling. How to mail merge from Excel to Word step-by-step ... I'm trying to create a 2007 Word mail merge document from a 2007 Excel file to use to print labels on an Avery 8160 label sheet which contains 30 labels (3 columns & 10 rows). But I can only get the top row of data and the bottom row of each page of the label to display the excel list data. Top Tips: Printing Labels From A Database Using Mail Merge Tips: Printing Labels From A Database Using Mail Merge. The easiest way to create labels for a database of contacts or product details is to use Mail Merge. This tool will allow you to merge the data in your database with a label template; you can choose one of the built-in templates, set up a new template, or open an existing template (for ... How to Create and Print Labels in Word Using Mail Merge ... To start the merge and specify the main document for labels: Create a new blank Word document. Click the Mailings tab in the Ribbon and then click Start Mail Merge in the Start Mail Merge group. From the drop-down menu, select Labels. A dialog box appears. Select the product type and then the label code (which is printed on the label packaging).
Create and print labels using mail merge - Sibanye-Stillwater The mailing list can be an Excel spreadsheet, a directory of Outlook contacts, an Access database, or an Office address list.It contains the records Word pulls information from to build the addresses for the labels. If you don't yet have a mailing list, you can create a new list in Word during mail merge.. If you're using an Excel spreadsheet, make sure the column for a ZIP Code or postal ...
Create labels from Excel using Mail Merge in Word How to Print labels from Excel? Open a Microsoft word document. Go to the Mailings tab, under Start Mail Merge group select Start Mail Merge option. Then choose Labels under it. A Label Options dialog box opens up. Customize the options to your wish and click on OK. Now to connect the labels to your Excel worksheet you must enable a option in ...
How to use Excel data to print labels (P-touch Editor 5.x ... Select " Text ". In the same way, merge the field name " Model Name ". Merging data into the layout as a bar code Click the field name " Part Code " and drag it into the layout window. The dialog box appears. Select " Bar Code ". Double-click the merged bar code data. Click the [ Setup] tab in the Bar Code Properties dialog box.
Mail Merge Label printing: Problem with data duplicating ... Mail Merge Label printing: Problem with data duplicating. I have successfully merged my Excel spread sheet and formatted the labelling so it prints correctly. However It is duplicating the names several times, but not in sequence: it re-runs the same 8 or so names several times, making what should be 6 page print-out into a 47 page print out.
How to Print Labels From Excel? | Steps to Print Labels ... Go to Mailing tab > Select Recipients (appears under Start Mail Merge group)> Use an Existing List. A new Select Data Source window will pop up. Navigate towards the folder where the excel file is stored in the Select Data Source pop-up window. Select the file in which the labels are stored and click Open.
Print Mailing Labels Using Mail Merge - Remine Support Center These placeholders are called Mail Merge Fields, and they're populated by the data from your Excel worksheet when you finish the merge. If you're just creating mailing labels, on the Mailings tab, click Address Block. Preview and complete the merge. When you're done formatting your labels, on the Mailings tab, click Preview Results.
How to Print Labels in Excel? - QuickExcel Step 1. Adding Data Create a new Excel file and name it as labels, open it. Add the data to the sheet as you want, create a dedicated column for each data like, Ex. First name, Last name, Address, City, State, Postal code, Phone Number, Mail id, etc. Fill the data in according to the respective labels in a column, enter data one column at a time.
How to Print Labels from Excel - Lifewire Once you have the Excel spreadsheet and the Word document set up, you can merge the information and print your labels. Click Finish & Merge in the Finish group on the Mailings tab. Click Edit Individual Documents to preview how your printed labels will appear. Select All > OK . A new document opens with the mailing labels from your Excel worksheet.


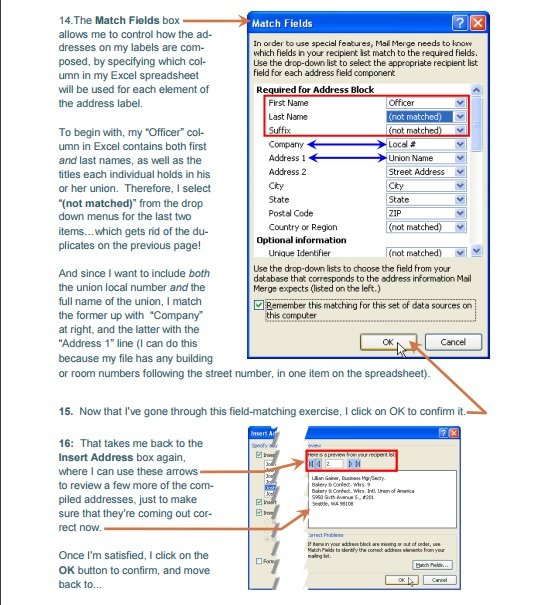



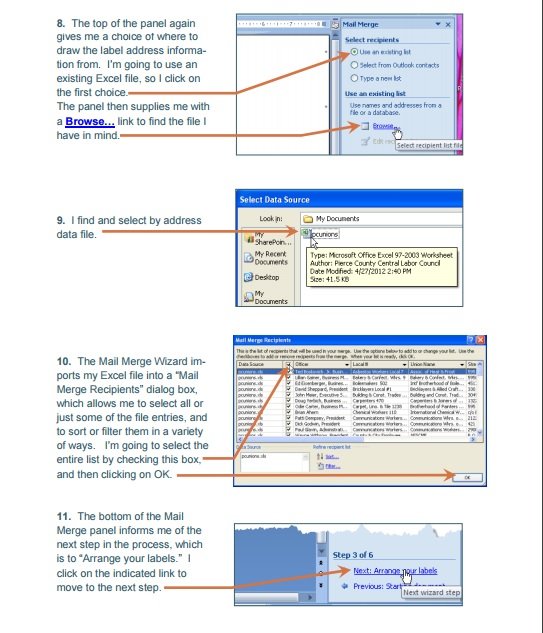
Post a Comment for "43 printing labels using mail merge with data from excel"